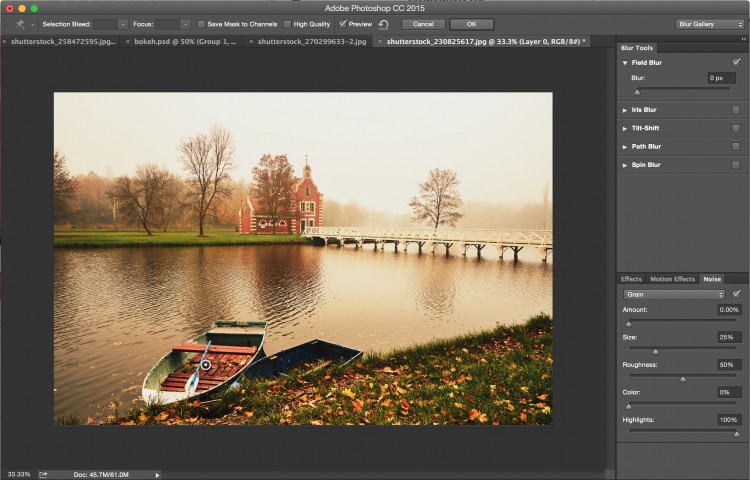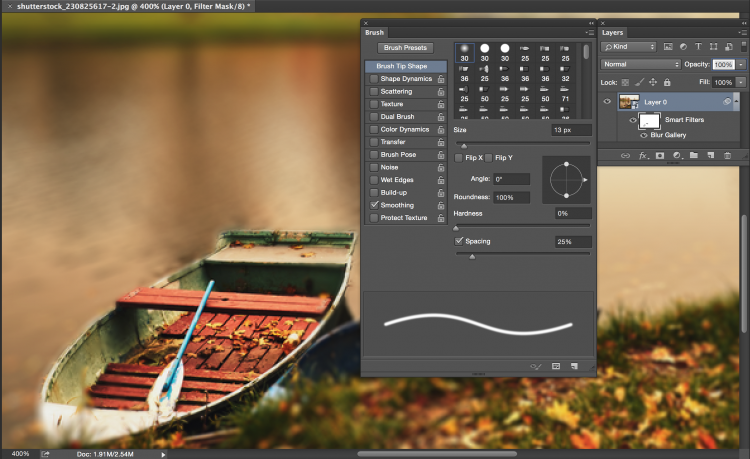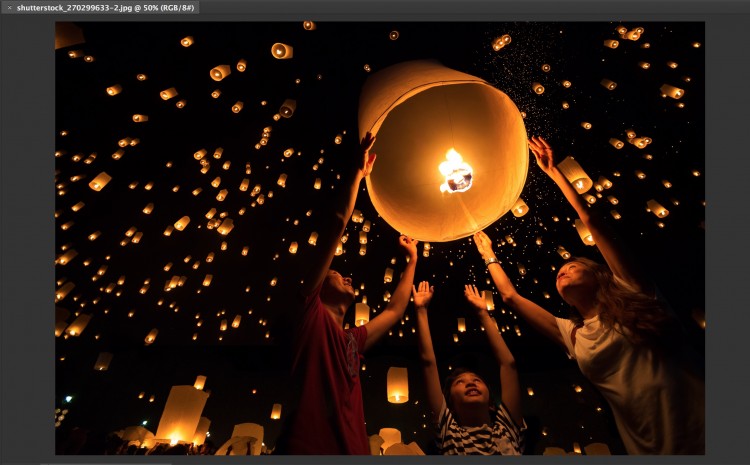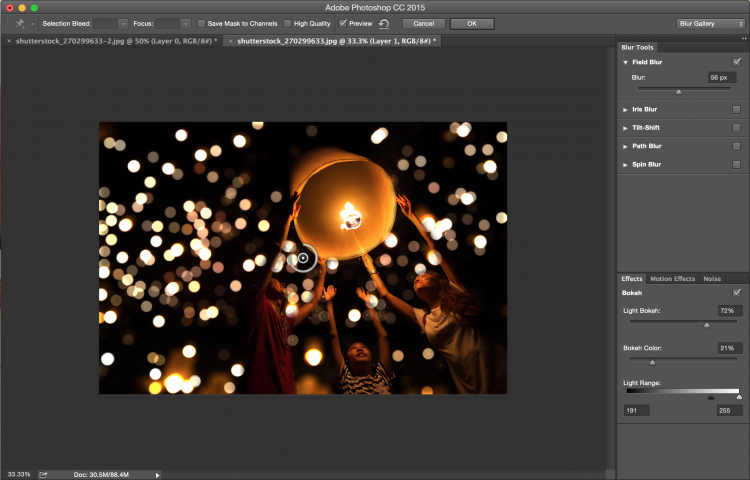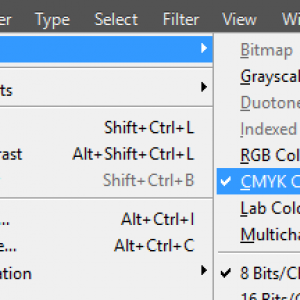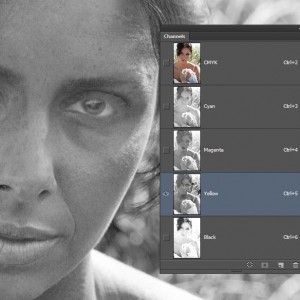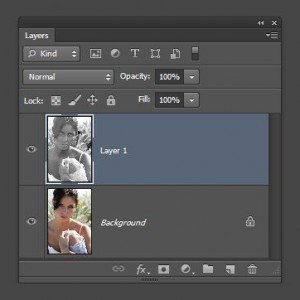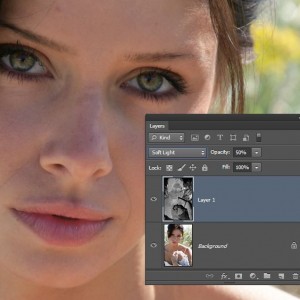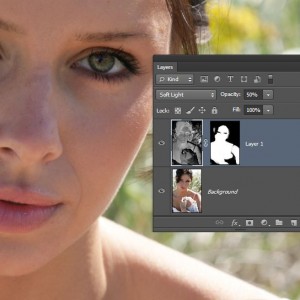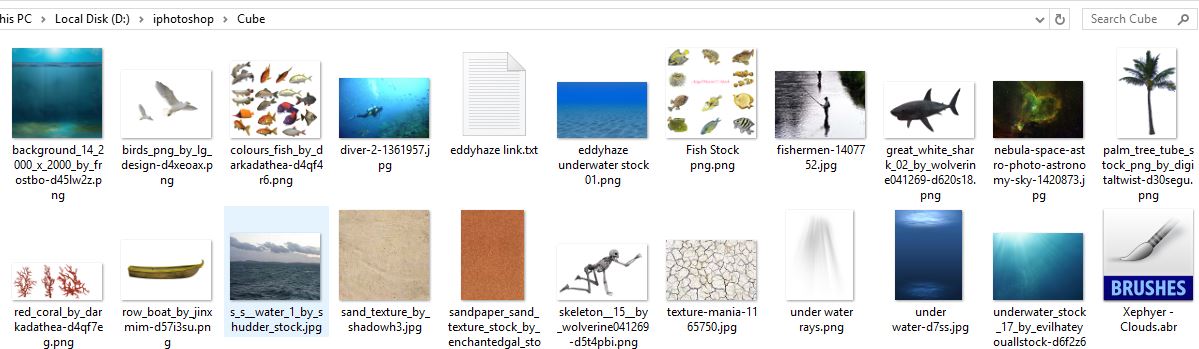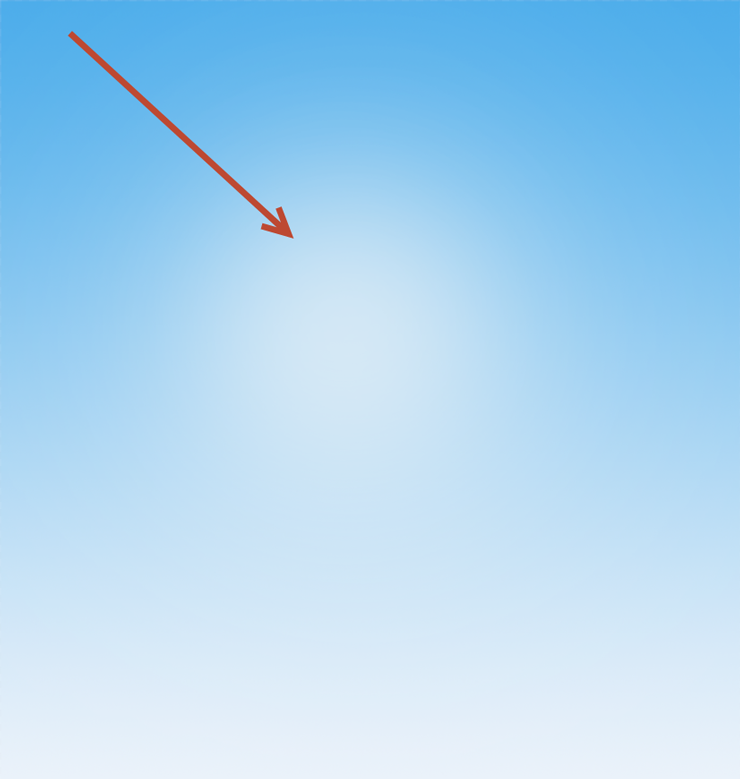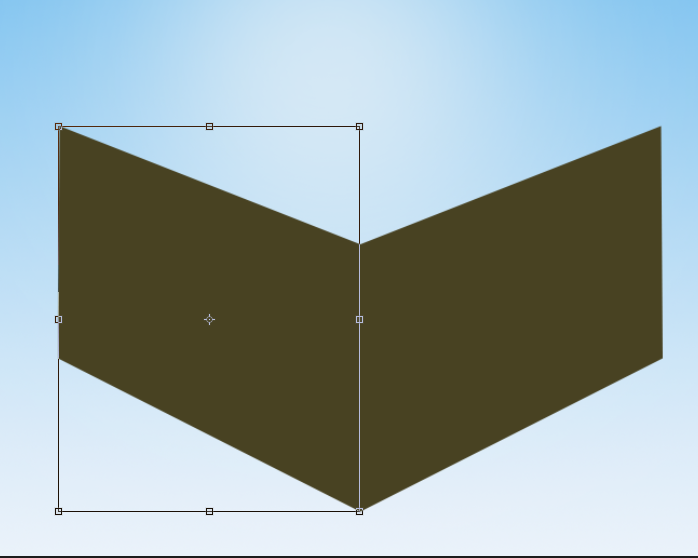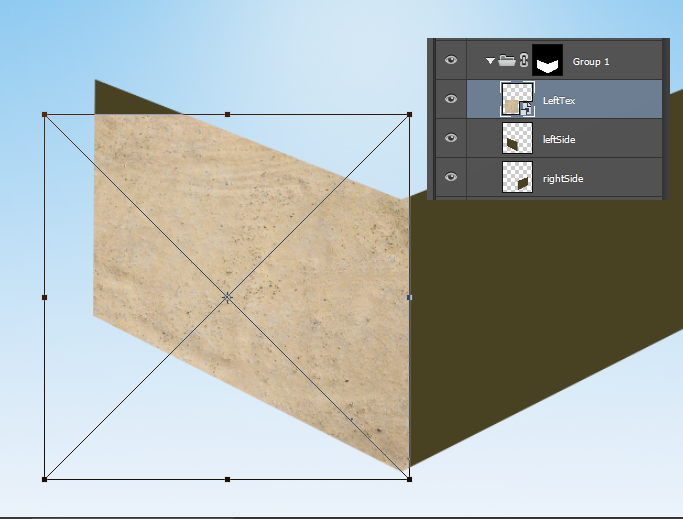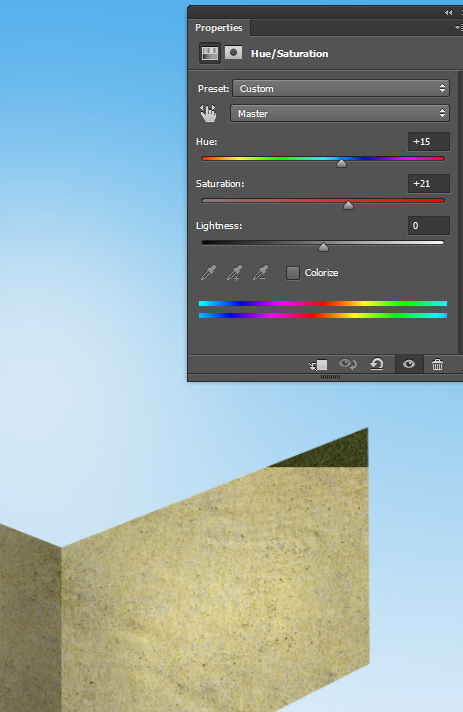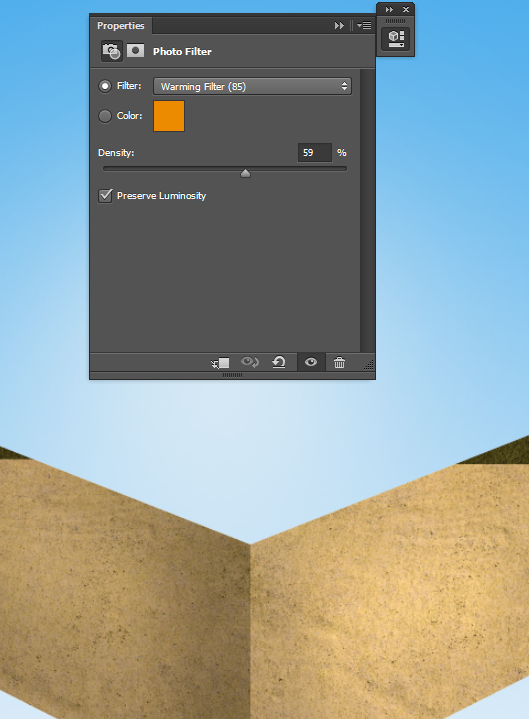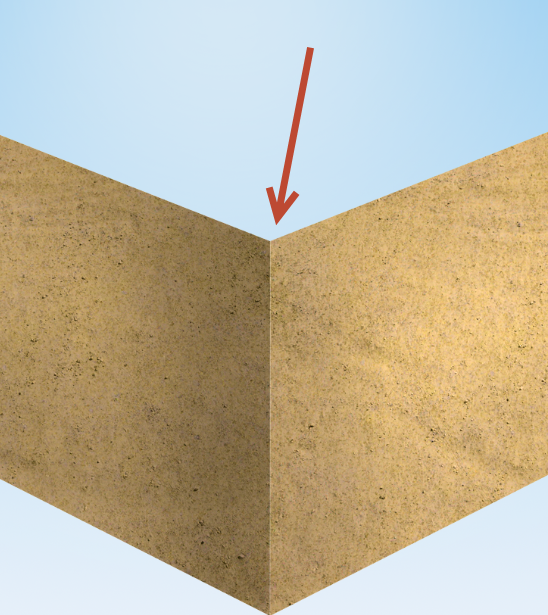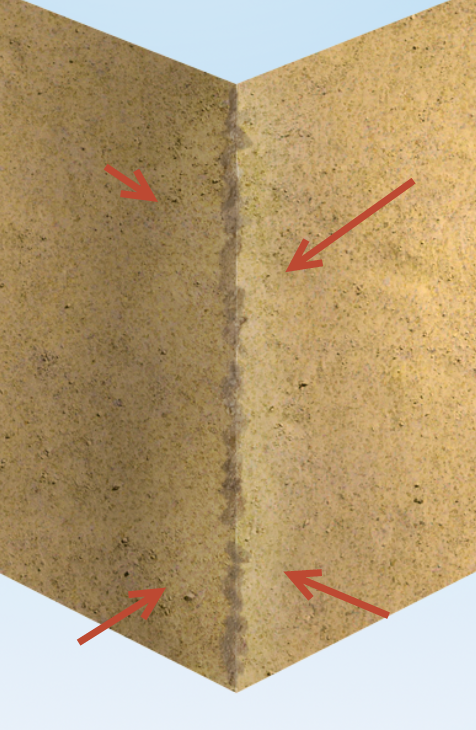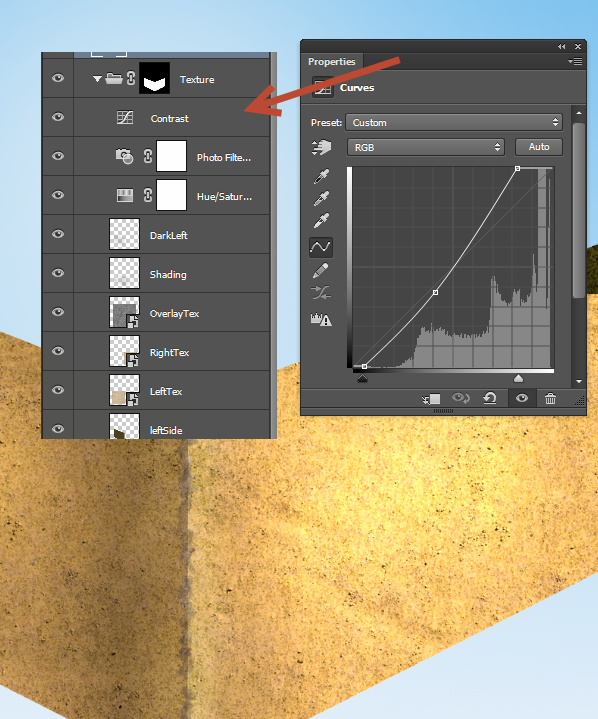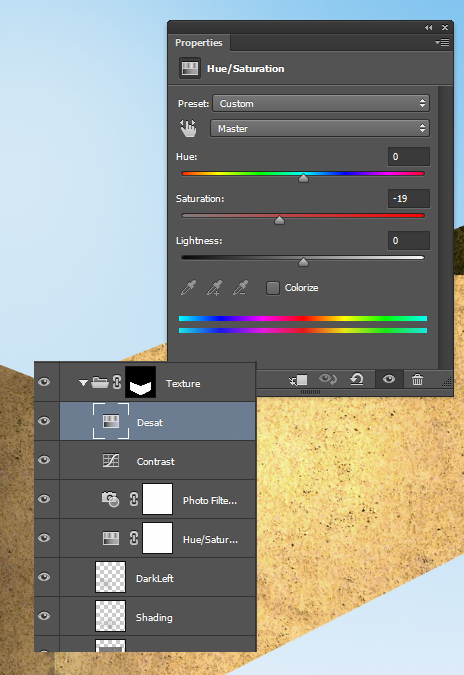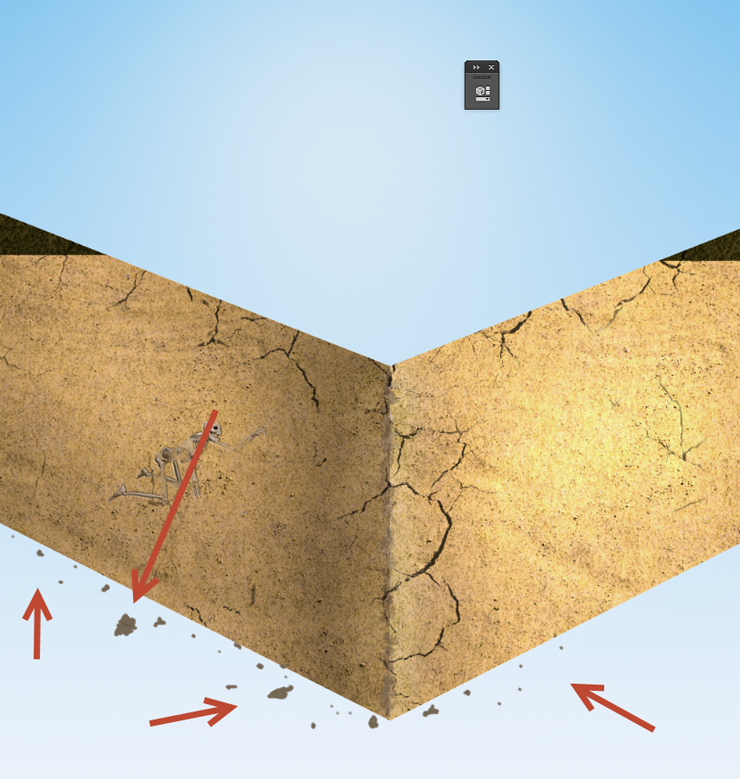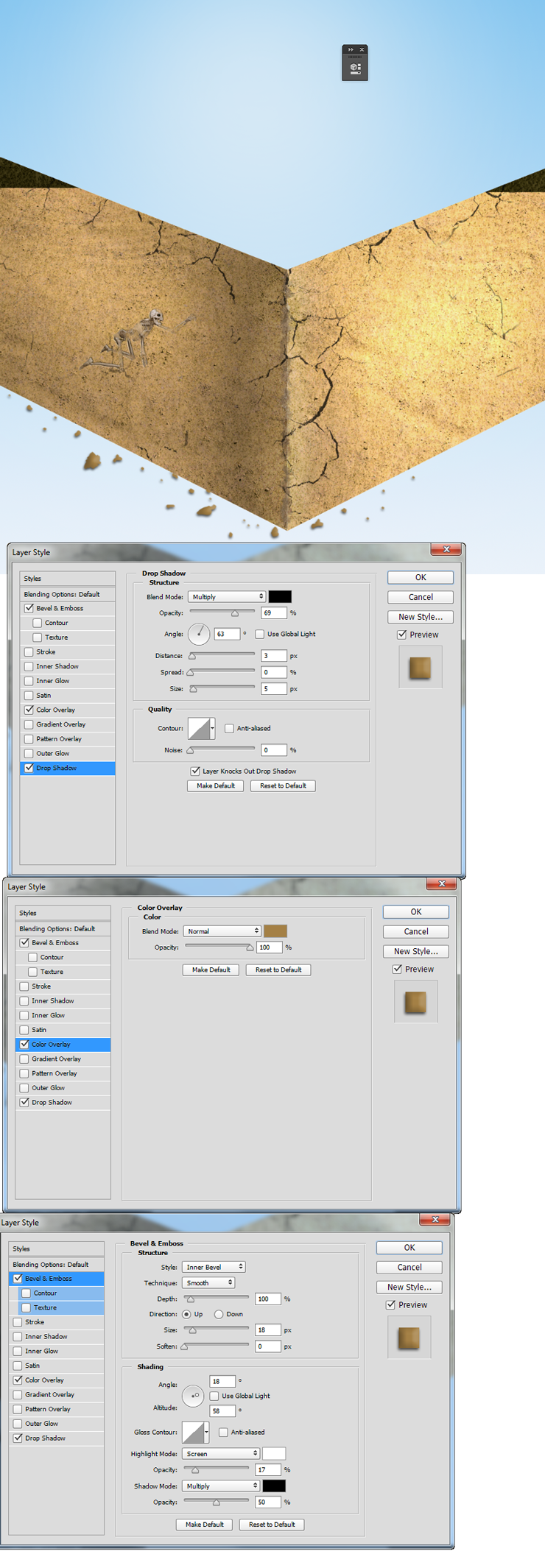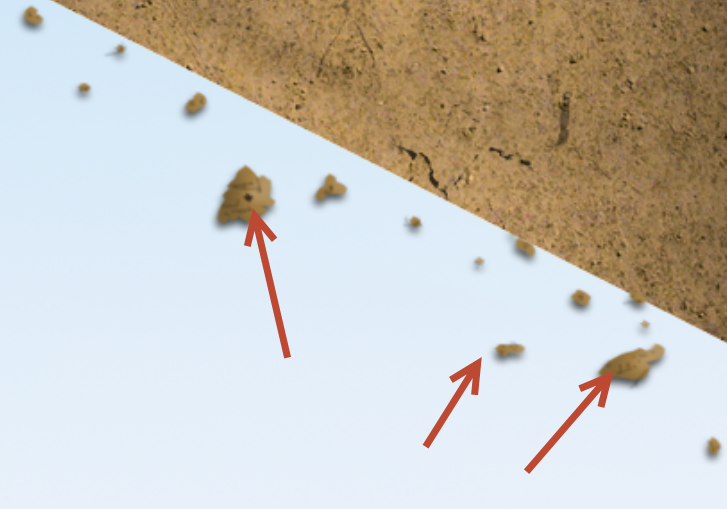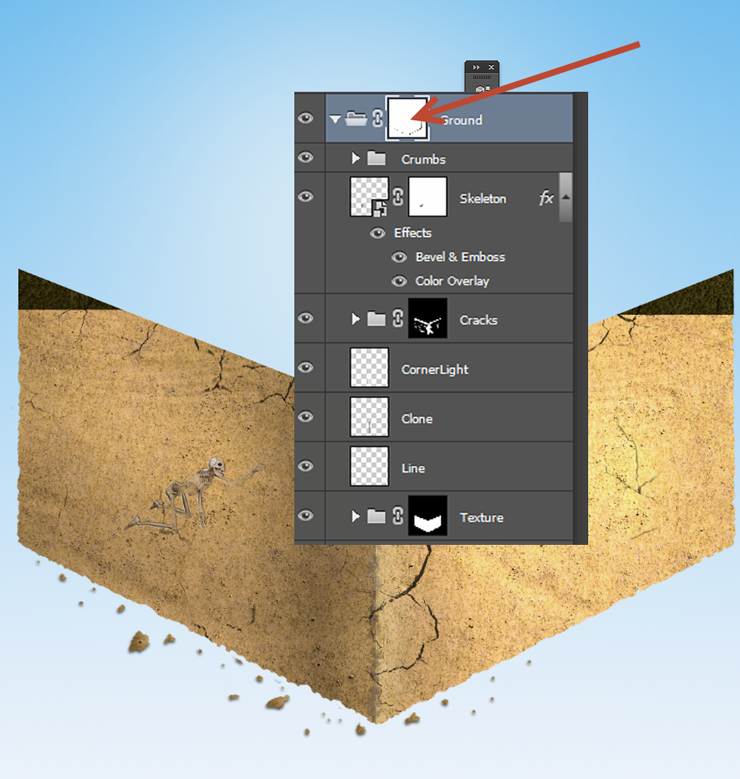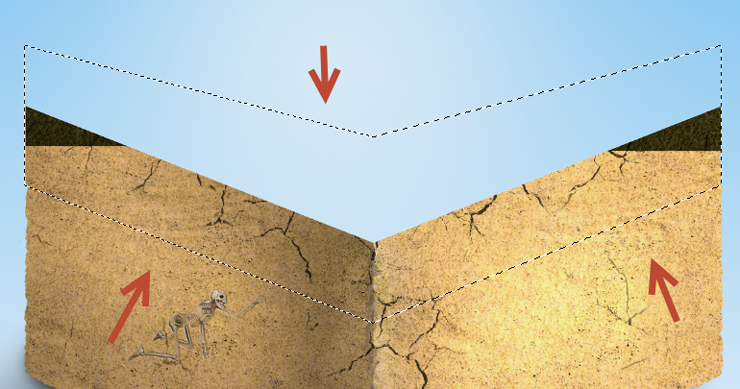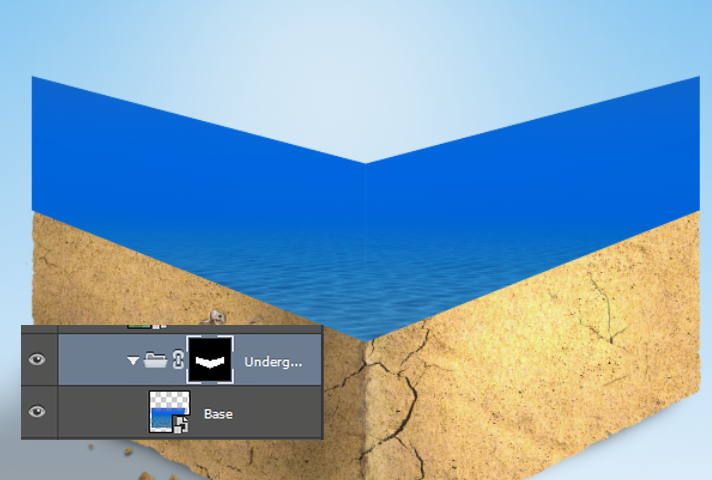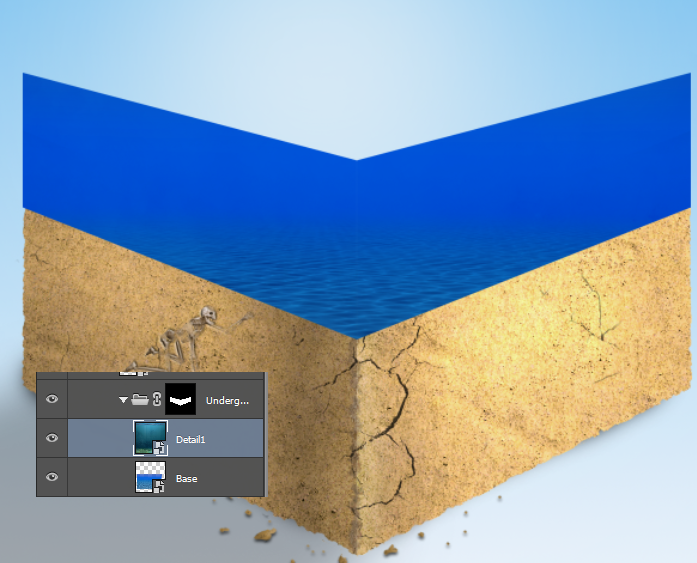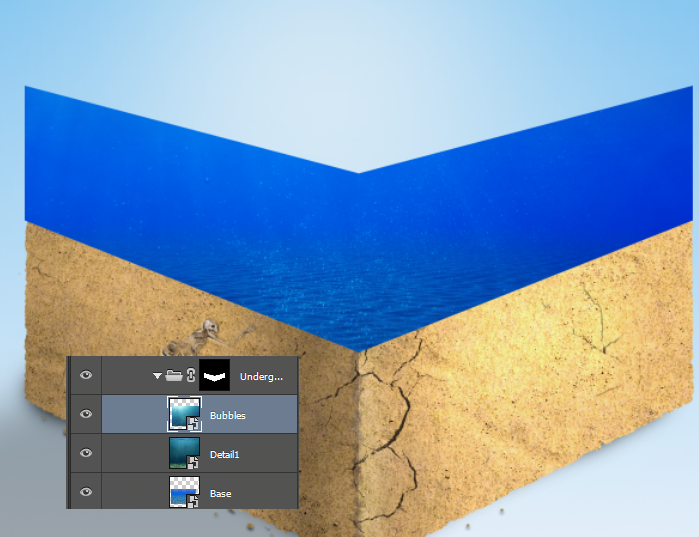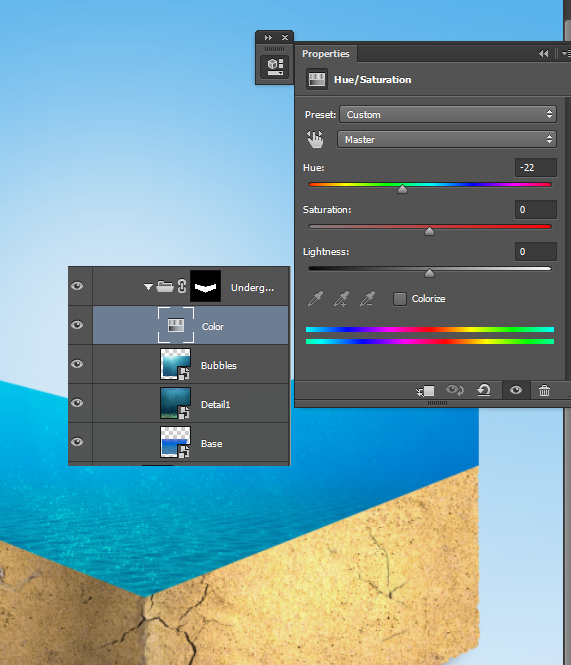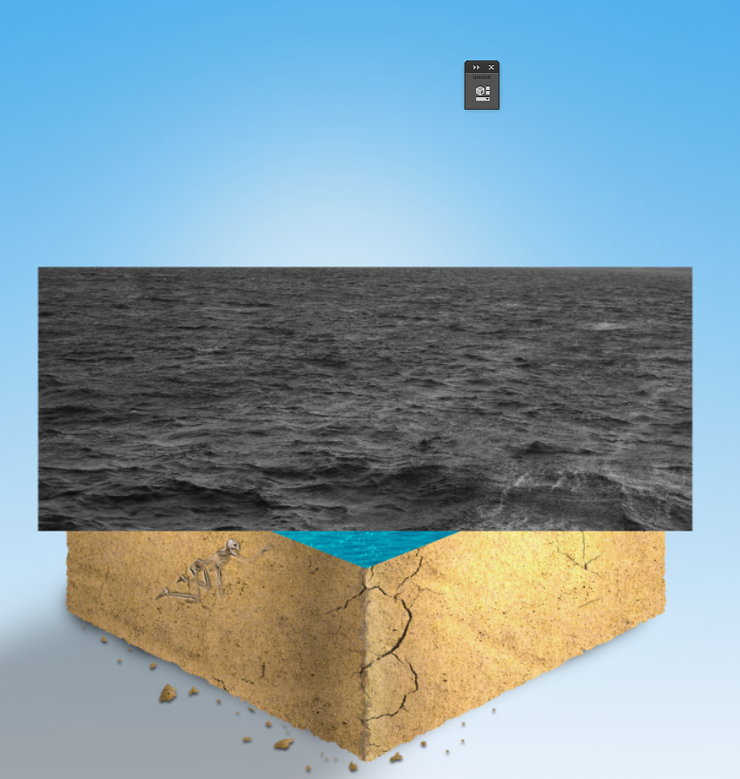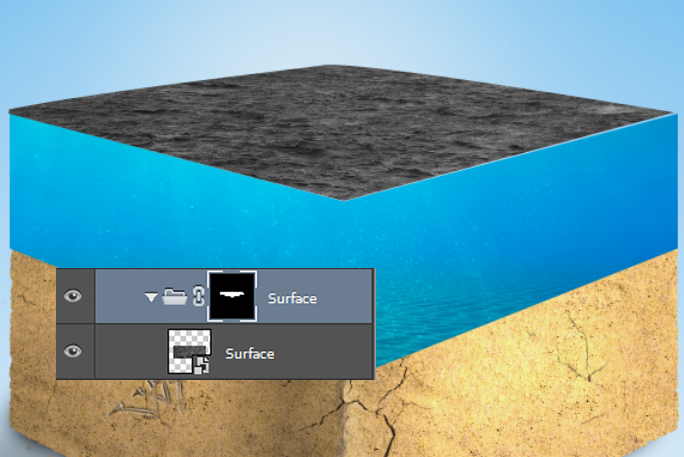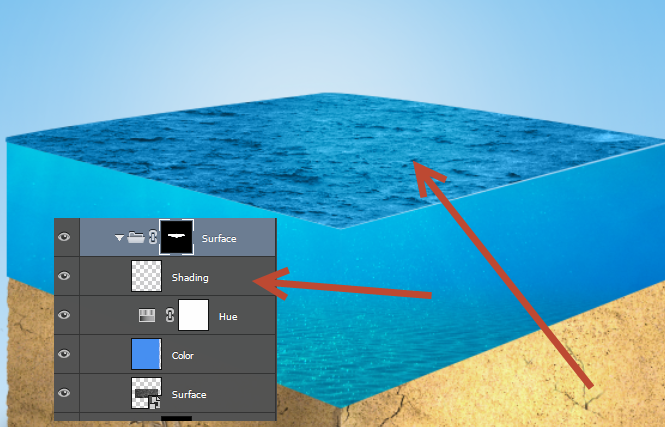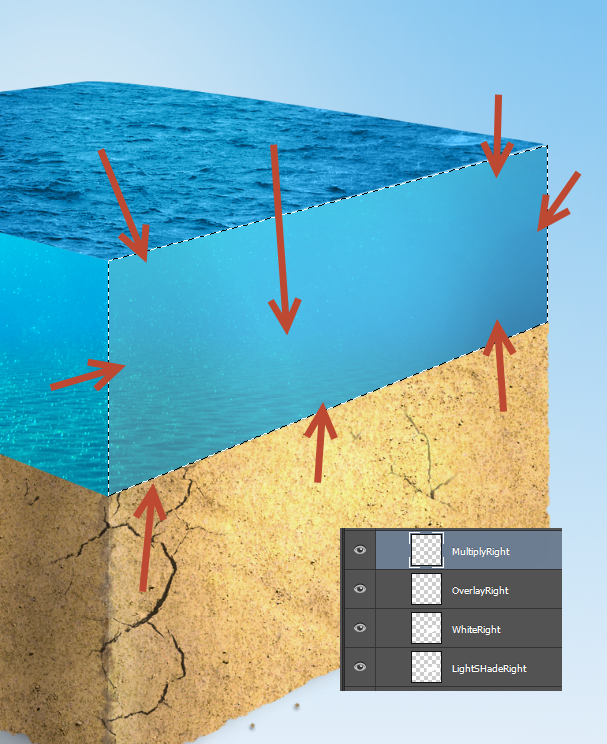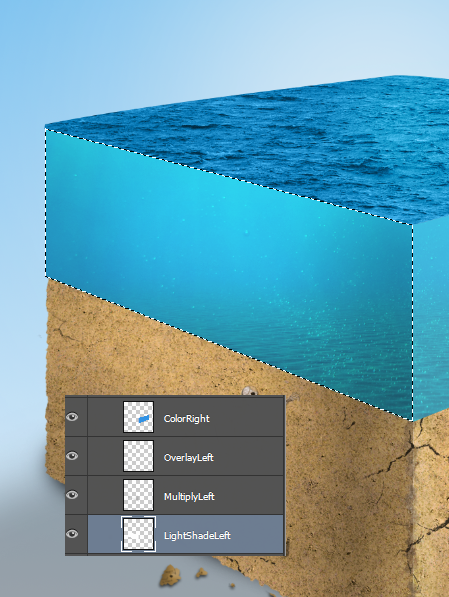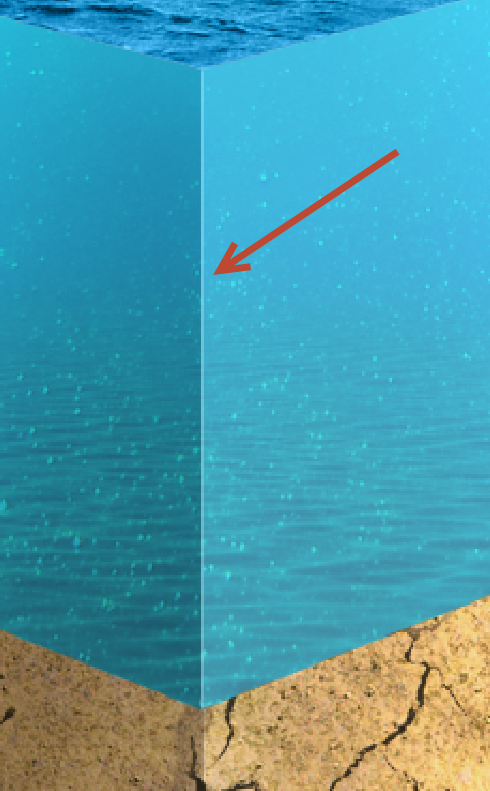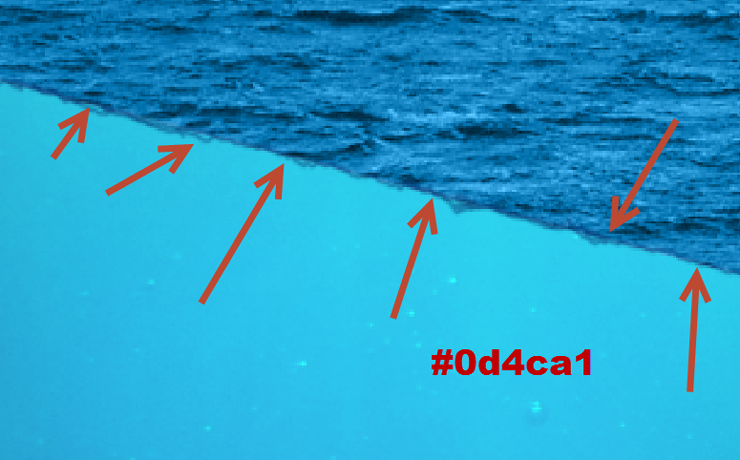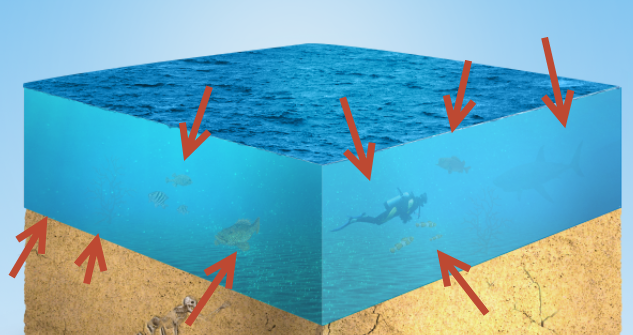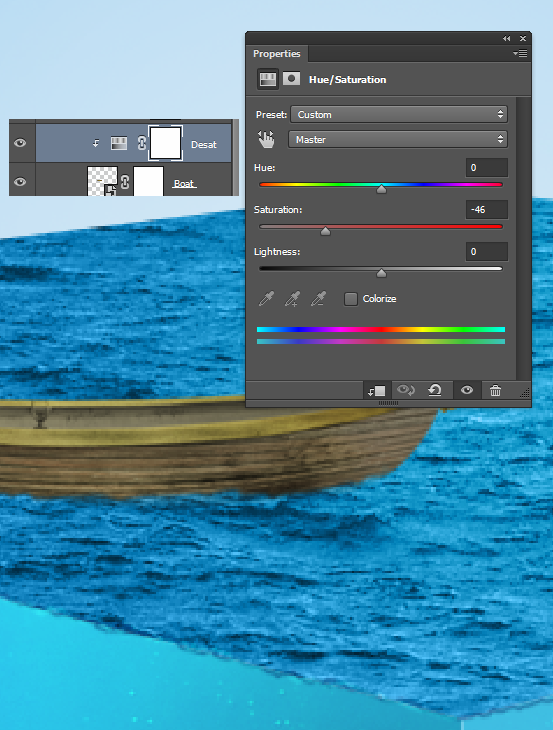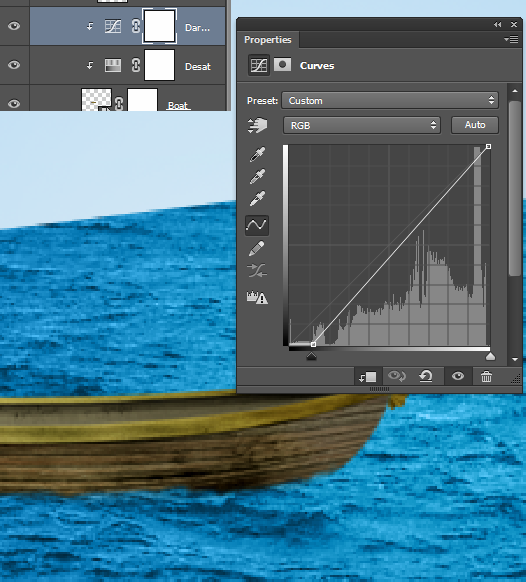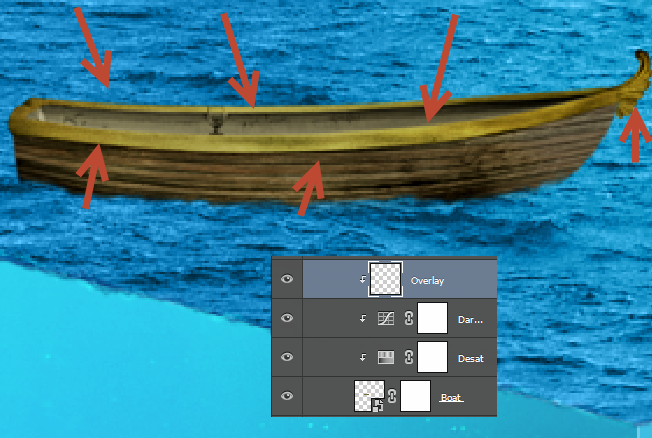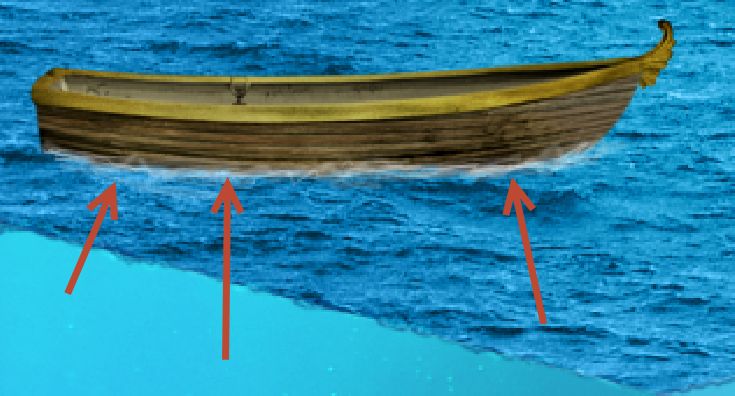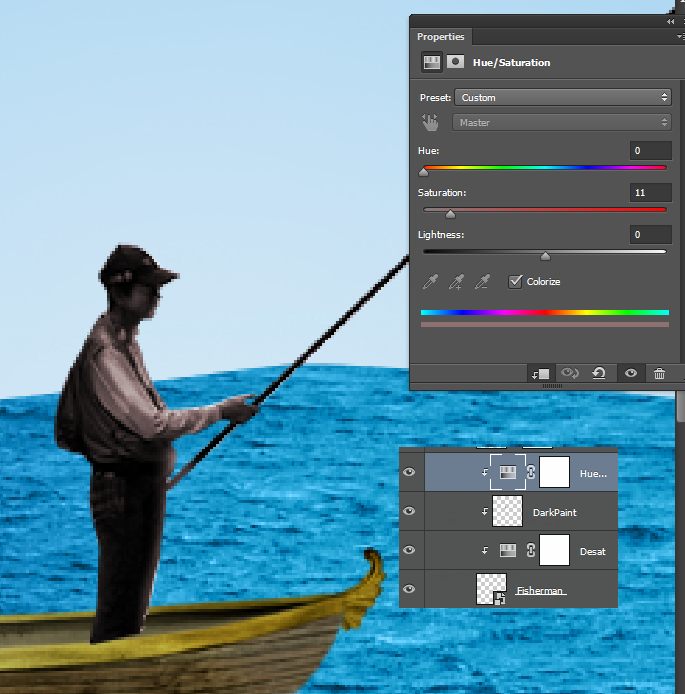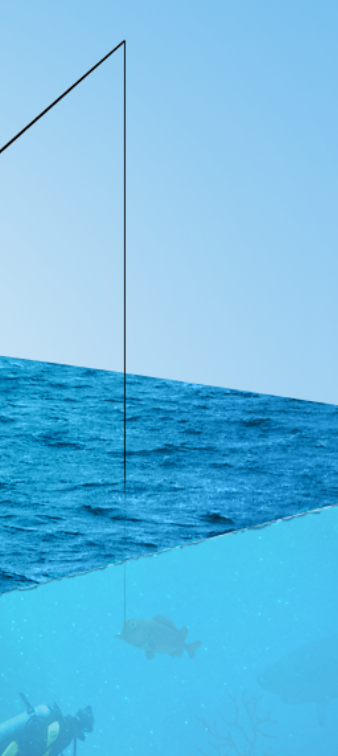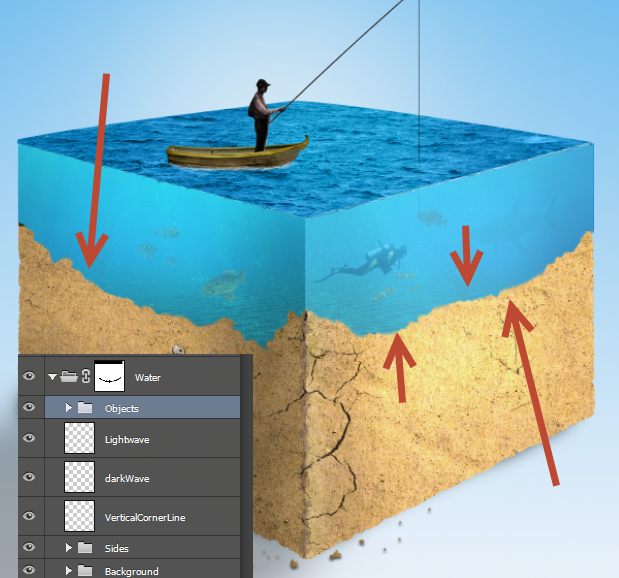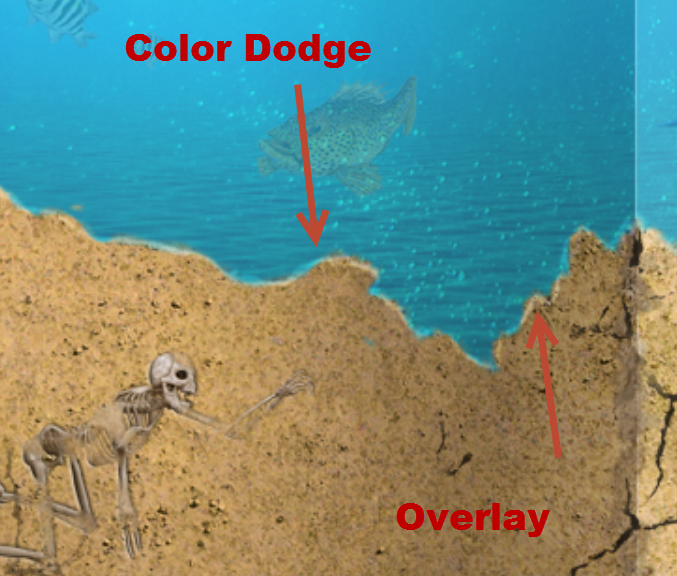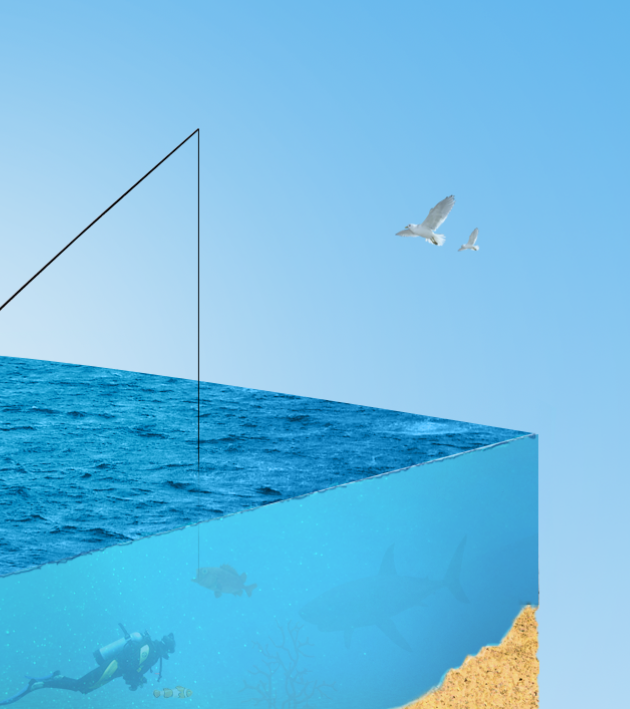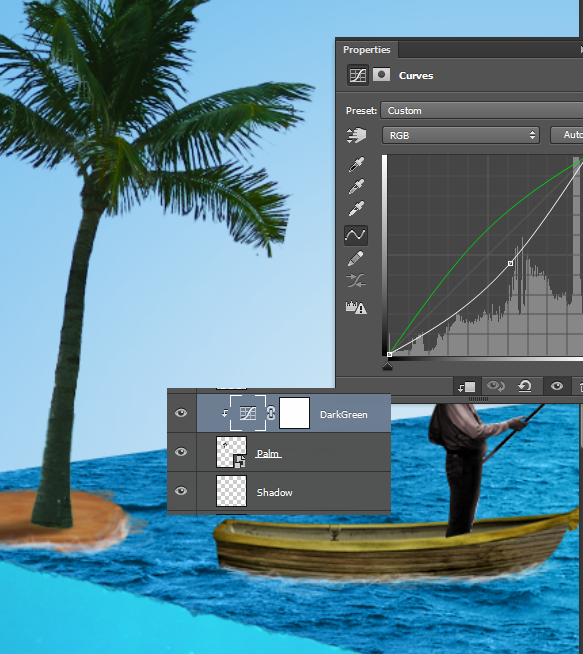- آموزش طراحی کارت ویزیت دو طرفه
- ایجاد افکت متنی در فتوشاپ
- آموزش ساخت پست های پازلی برای اینستاگرام
- آموزش ساخت پستهای پازلی برای اینستاگرام 2 + demo
- اجرای افکت زیبا در فتوشاپ
- حذف عناصر اضافه از عکس
- طراحی بنر متحرک در فتوشاپ 1
- آموزش ساخت کارت ویزیت در فتوشاپ
- #کمربند_مشکی_فتوشاپ_را_بگیرید
- طراحی کارکتر فلت در فتوشاپ
آخرین مطالب
امکانات وب
بازم سلام اینم بنا به درخواست یکی از دوستان نوشتم براتون
اول از هرچیز توضیح بدم که بوکه چیه!
بوکه (Bokeh) که Boke هم گفته میشود یکی از محبوب ترین موضوعات در عکاسی است. دلیل اینکه چرا اینقدر بوکه مورد توجه قرار گرفته است این است که به عکسها جذابیت بصری می بخشد و ما را وادار می کند تا روی یک ناحیه خاص از تصویر تمرکز کنیم. کلمه بوکه از زبان ژاپنی وارد فرهنگ عکاسی شده است و معنای اصلی آن Blur یا همان تاری است. بوکه اساسا کیفیت نواحی خارج از فوکوس یا تار شده ی تصویر است که لنز دوربین به ما ارائه می دهد نه خود تاری یا میزان تاری (چه در پیش زمینه چه پس زمینه موضوع) . تاری و محوشدگی که غالبا در عکسها می بینید نتیجه عمق میدان کمی است که به آن background blur یا تاری پس زمینه می گویند. به هر حال آنچه عکاسان آن را بوکه می نامند کیفیت و محسوس بودن تاری (پیش زمینه – پس زمینه) و همچنین کیفیت تاری نقاط نورانی منعکسه است.
دیگه بیشترش توی سایت فتوشاپ فکرنکنم نیاز باشه توضیح بدم.
بریم سراغ بحث اصلی
ایجاد بلور دراماتیک با استفاده از Smart Object
برای اینکار از یه تصویر استفاده میکنیم که فواصل دور و نزدیک داخلش باشه تا بتونیم حالت فوکوس و غیر فوکوس بهش بدیم! اول عکس رو باز میکنیم و راست کلیک میکنیم و Convert To Smart Object میزنیم تا به یه Smart Object تبدیل شه.
بعد Filter > Blur Gallery > Field Blur برید تا پنل Field Blur براتون باز شه توی این پنل با انداختن نقطه روی قسمت های مختلف صفحه میتونید بگید اینجا بلور باشه یا نباشه یا کم باشه یا زیاد … اول یه نقطه روی قایق که میخوایم فوکوس باشه میندازیم و میزانش رو میزاریم ۰٫
وقتی نقطه مورد نظر برای فوکوس رو مشخص کردید بقیه جاها که نمیخواین فکوس باشه و بلور باشه نقطه هر چندتا دوست دارید بزارید توی این تصویر ما نقطه هایی که روی زمین جلو و قایق هستن میزان بلورشون رو بردیم ۰ و بقیه نقطه ها بردیم بالا تا تصویر مورد نظر به دست بیاد!
از اونجایی که ما این تصویر رو تبدیل کردیم به یه Smart Object الان خیلی راحت میتونیم روش تغییرات بدیم وقتی اوکی رو زدید بعد میتونید لایه بلورتون که یه ماسک داره رو از توی ماسکش جاهایی که اضافی بلور شده رو با یه قلم نرم پاک کنید. خیلی ساده.
آخرش تفاوت رو خودتون نگاه کنید
ایجاد بوکه نور در فتوشاپ
برای این آموزش ساده ترین عکس یه عکسه که توش نور باشه! شب هم باشه! پشتشم سیاه باشه که ما این عکس رو انتخاب کردیم.
بعد با هر ابزاری که دوست دارید قسمت پشت تصویر رو انتخاب میکنیم. مثلاً Lasso Tool بعد محل سلکت شده رو سیو میکنید Select > Save
از این قسمت یه کپی بگیرید و توی یه لایه جدید بزارید.
حالا مثل قبل برید توی Filter > Blur Gallery > Field Blur و پنلش دوباره باز میشه ولی اینبار ای منوی Light Bokeh که زیرشه میتونید استفاده کنید حالا اینبار با بوکه و بلور بازی کنید میتونیدخیلی راحت نتیجه پایین رو بگیرید.
به همچین نتیجه ای آخرش میرسید.
سعی کردم خیلی خلاصه بگم امیدوارم مفید بوده باشه!
موفق باشید.
تعداد بازدیدها: ۸۶پست های مرتبط
- - , .
آموزش فتوشاپ...برچسب : نویسنده : جمشید رضایی iphotoshop بازدید : 121 تاريخ : جمعه 7 اسفند 1394 ساعت: 13:26
خب، بازم سلام دوستان این سری برا اون دسته از دوستامون که آتلیه دارن و عکاس هستن و آموزش های روتوش خواسته بودن میخوام یه روش ساده و کاربردی برای رفع لکه های چهره تنها با یک لایه بدم.
امیدوارم لذت ببرید.
زمان آموزش خیلی بشه ۵ دقیقه!
سطح آموزش هم مقدماتی هست.
خب اول از همه تصویر شخصمون باید جزییات کافی رو داشته باشه و کیفیتش مناسب باشه.
من از این عکس استفاده میکنم.
حالا کاری که باید بکنید اینه که شما عکسی که میگیرید و باز میکنید RGB هست و تغییرش بدید به CYMK (این سوال رو هم خیلی میپرسیدن روش تغییر RGB به CYMK چیه!) اصلا کار سختی نیس به همین راحتی.
اگه تصاویر ناقصه روشون کلیک کنید کامل باز میشن.
بعد برید توی قسمت Channels اگه بلدید اگه هم نه که Window > Channels و فقط چشم رنگ زرد رو انتخاب کنید تا تنها رنج رنگ قابل نمایش زرد باشه! بعد از همه تصویر یه کپی بگیرید! راهش هم زیاده! Ctrl+A بعد Ctrl+C یا Select>all بعد Edit>Copy یا… اصلا نمیدونم اینارو چرا میگم شما که خودتون بلدید.
کار بعدی اینه که برای تغییرش باید برش گردونید به حالت قبل که یکی از راهاش همونه ولی خب اینجا چون یه بار به CYMK تبدیل کردیم اگه بخوایم دوباره بیاریمش RGB کیفیتش خراب میشه! راحت ترین راه همون Undo خودمونه! یا CTRL+SHIFT+Z چند بار بزنید تا برسید به همون اولش که عکس باز شده! بعد اونی که کپی کرده بودید رو پیست (چسباندن) کنید همینجا.
Blending Mode رو روی حالت Overlay قرار بدید. خیلی سریع تغییرات رو میبینید!! برا کم کردنش هم میتونید Opacity رو کم کنید!
ای وای؟!؟ بدتر شد که!! حواستون کجاست!! اینکار لکه هارو بیشتر نشون میده! اگه دوس دارید کمتر نشون بده Invert کنید خیلی ساده Image > Adjustments > Invert بعد هم حالت Overlay رو به Soft Light تغییر بدید! opacity رو هم کم و زیاد کنید تا به نتیجه دلخواه برسید.
حال کردید؟ خداییش حال کردید؟ برید حالشو ببرید!! به همین راحتی! البته یه مرحله دلخواه هم میگم شاید دوست داشته باشید انجام بدید چون معمولاً بیشتر اوقات همین روش کافیه و نیاز به کار دیگه نیس ولی برای اطمینان میتونید یه ماسک به همین لایه بدید Layer > Layer Mask > Hide All بعد یه قلم نرم بردارید و با رنگ سفید پوست رو رنگ کنید تا این تغییرات فقط روی پوست اعمال شه نه روی همه تصویر! اینم برا دوستانی که نمیخوان همه عکس روتوش شه!
خلاصه که شما خیلی راحت یاد گرفتید که از لولو، هولو بسازید تا جایی که از
بتونید این
رو بسازید!
خوش بگذره موفق باشید!
تعداد بازدیدها: ۲۹پست های مرتبط
- - , .
آموزش فتوشاپ...برچسب : نویسنده : جمشید رضایی iphotoshop بازدید : 96 تاريخ : پنجشنبه 6 اسفند 1394 ساعت: 15:55
خب دوستان سلام مجدد
ساخت یک دریای مکعب – تکنیک های فتوشاپ
پشگفتار: دوستان میخواستم قبل از شروع آموزش یه سری مسائل رو براتون شرح بدم! اول از هرچیز یه لطف کنید و اگه سوالی دارید داخل سالن پرسش و پاسخ یه جست و جو کنید چون معمولاً جواب خیلی از سوالاتون رو اونجا ما دادیم قبلاً و اینکه اگه دوست دارید میتونید به گروه و کانال تلگرام ما بپیوندید.https://telegram.me/ipsChannelhttps://telegram.me/joinchat/Aqqhgj0mFoZXnngzc0-xHwخیلی خلاصه بگم که ما قراره با اینا!این رو درست کنیم!
که میدونم خیلی ضایعست و همتون هم ازش بدتون اومد! ولی خب من زورم میرسه دوس دارم این رو درست کنم! همینی که هس!
خب بریم سراغ مواد مورد نیاز
تکستچر سنگ
بازم تکستچر سنگ (مسخره هم خودتی خو دوتا میخواد به من چه!)
کوســــــه!!!! فرار کنید!
قواص! غواص غواس قواس غواث قواث یا هرکدوم نمیدونم همینا که میرن زیر آب
تمام شد بالاخره!
مرحله اول
یک فایل جدید ۱۵۰۰×۱۵۸۱ ایجاد کنید. با ابزار گرادیانت Gradiant بکگراند را از آبی (#۴eaeeb) به سفید بکشید (وقتی دارید خط میکشید برای اینکه کج نشه Shift رو هم بگیرید.)
مرحله ۲
یه لایه جدید درست کنید (Ctrl + Shift + Alt + N) یه قلم نرم انتخاب کنید. سایزش رو بزرگ کنید ۳۰۰px و Opacity رو روی ۲۰% بزارید رنگشم سفید کنید. وسط صفحه یه نقطه بزارید تا یکم سفید شه.
مرحله سوم
یه لایه جدید درست کنید و ابزار پن رو انتخاب کنید یه فرم این شکلی بکشید. بعد Ctrl + Enter بزنید تا فضا انتخاب بشه! بعد با زنگ (#۴۸۴۲۲۲) رنگش کنید.
مرحله ۴
لایه رو کپی کنید Ctrl+J بعد Ctrl+T بزنید تا بتونید تکونش بدید. بعد راست کلیک کنید روی صفحه و روی گزینه Flip Horizontally کلیک کنید تا بچرخه بعد بزاریدش کنار اون یکی.
مرحله ۵
این دو لایه رو انتخاب کنید و Ctrl+G بزنید تا داخل یک گروه قرار بگیرن! بعد یه ماسک به گروه بدین و روی هر آیکون هر دو لایه در حالی که کلیدهای CTRL +SHIFT رو نگه داشتید کلیک کنید، این کار باعث انتخاب قسمت های کشیده شده در این دو لایه میشه یعنی در اصل شما باید الان اون دوتا مربع رو به حالت انتخاب داشته باشید. بعد که انتخاب کردید روی گروه کلیک کنید و یه Mask بدید پس فقط الان ماسکتون باید قسمت دوتا مربع رو داشته باشه! به صورت زیر
مرحله ۶
اون تکسچر سنگه رو باز کنید توی گروه بعد بزاریدش روی دیوار (بازش که کردید راست کلیک کنید و Convert To Smart Object رو بزنید که میخواین کوچیک بزرگش کنید کیفیتش خراب نشه.)
مرحله ۷
همین کار رو اونطرف هم بکنید! یه کپی بگیرید بندازید اونور
مرحله ۸
تکسچر سنگ دومی رو باز کنید و دوباره Convert To Smart Object بزنید بعد بزاریدش زیر این ۲تا لایه حالا Image > Adjustments > Desaturate برید تا عکس Desaturate بشه بعد حالت لایه رو هم روی Soft Light قرار بدید.
۹
یه لایه جدید درست کنید و با یه قلم نرم و سایه و با Opacity 10% یکم سایه بدید سمت چپ رو بعد یه لایه دیگه درست کنید و یکم حاشیه ها رو سایه کم کم بدید.
۱۰
یه لایه ادجاستمنت Layer > New Adjustment Layer > Hue/Saturation اضاف کنید و وارد مانند زیر قرار بدید و داخل گروه تکسچرامون بفرستید
۱۱
یه Photo Filter هم مثل همون قبلی بدید بزاریدش داخل گروه و رنگ گرم بش بدید تا زمینمون یکم گرمتر شه.
۱۲
خب حالا یه لایه جدید ایجاد کنید و از توی قلمو های فتوشاپ قلم کچ یا همون Chalk رو انتخاب کنید (کلید F5 رو بزنید قلموها باز میشه اونی که کچ هست رو انتخاب کنید) بعد سایزش رو ۲ یا ۳px بزارید رو Opacity لایه هم روی ۵۰% بزارید. با رنگ سفید دقیقاً محل برخورد این دوتارو یه خط صاف سفید بکیشد (برا اینکه خطی که میکشید صاف باشه میتونید وقتی که کلیک کردید و میخواید بیاید پایین کلید Shift رو هم نگه دارید صاف بیاد پایین)
۱۳
یه لایه جدید دیگه بسازید و با قلموی گچ Opacity 50% و سایز ۱۰px با یه رنگ قهوه ای نسبتاً تیره (#۷۳۶۳۴e) یکم همون لبه رو کثیف کاری کنید.
۱۴
یه لایه جدید بسازید و Blending Mode لایه رو بزارید روی Overlay. بعد Opacity رو ۵۶% کنید یه قلم ساده نرم انتخاب کنید و Opacity خود قلم رو روی ۱۰% قرار بدید و گوشه های همین کثیف کاریه که انجام دادید یکم سفید کنید طبیعیتر شه.
۱۵
یک لایه Curves Adjustment بسازید و داخل گروه دیوارمون قرار بدید و تنظیماتش هم مثل زیر انجام بدید تا یکم کانتراستمون بالاتر بیاد.
۱۶
شدتش خیلی زیاد شد بیاین یکم رنگش رو کم کنیم. یک Hue/Saturation Adjustment بسازید و توی گروه قرار بدید و saturation رو -۱۹ بزارید.
۱۷
اون تصویر ترکارو باز کنید. و منوی Select > Color range رو انتخاب کنید و یه جای سفید کلیک کنید. میبینید که همه محیط سفید تصویر انتخاب میشه بعد OK رو که بزنید پنجره بسته میشه و الان قسمت های سفید انتخاب شده! حالا ما که اصلاً سفیدارو نمیخواستیم شما هم دلتون خوشه انتخاب کردید. ما سیاهارو میخواستیم Ctrl+Shift+I بزنید تا قسمت سلکت شده برعکس شه. حالا کپی کنید و توی تصویر اصلیتون بزارید. بعد هم یه کپی دیگه ازش بگیرید اونور دیوار هم بپوشونید.
۱۸
این دوتا که ساختید رو انتخاب کنید و داخل یه گروه بزارید Ctrl+G بعد گروه رو انتخاب کنید و وارد Layer > Layer Mask > Reveal All بشید. حالا با یه قلموی سیاه از همین ماسکی که ساختید استفاده کنید و قسمت هایی که نمیخواین رو پاک کنید. آخرش باید یه همچین چیزی در بیارید دیگه خودتون!
۱۹
حالا عکس اون اسکلته رو باز کنید و بندازید اینجا. بعدم تبدیلش کنید به یه smart object!
۲۰
روی لایه اسکلت یه راست کلیک کنید و Blending Option رو بزنم و تنظیمات زیر را انتخاب کنید. ((فردا میاین میپرسین چطوری یه عکس رو مثل حکاکی بزاریم تو تصویر!!!))
۲۱
دوباره قلموی گچ رو انتخاب کنید. با رنگ دیوارا یکم سنگ بکشید روی زمین (تو یه لایه جدید).
۲۲
روی همین لایه هم برید و Blending Option رو مثل زیر کنید تا یکم ۳D بشه.
۲۳
قلمو گچی که دارید رو سایزش رو کم کنید و سیاهش کنید بعد یکم ترک به سنگاتون توی یه لایه جدید اضاف کنید.
۲۴
حالا همه این لایه هایی که مربوط به زمین میشه رو انتخاب کنید و بزارید توی یه گروه! بعد یه ماسک به گروه بدید و لبه های پایینی رو یه جوری پاک کنید که انقدر ضایع صاف نباشه.
۲۵
لایه جدید بسازید و با یه قلم استاندارد نرم با opacity 50% یکم سایه بکشید براش.
۲۶
حالا اون عکس زیر آبه رو باز کنید و تبدیل کنید به Smart Object بعد مثل شکل زیر بزاریدش
۲۷
لایه رو توی یه گروه جدید بزارید بعد وارد منوی Layer > Layer Mask > Hide All بشید. چی شد؟ همش رفت؟ اشکال نداره! ابزار Pen رو بردارید (یا هر ابزاری که راحتید.) یه شکل اینجوری بکشید بعد Ctrl+Enter بزنید تا به صورت انتخاب در بیاد!
۲۸
حالا قسمت انتخاب شده رو به ماسکی که ساختید اضاف کنید! یکی از روشهاش اینه قلم سفید بردارید و بکشید تا پر شه! یه روششم اینه رنگ سفید انتخاب کنید کلید Alt+Backspace رو فشار بدید. بعد هم Ctrl +D بزنید تا از حالت انتخاب در بیاد!
۲۹
اون آب دومی رو هم باز کنید بندازید تو گروه بالای همین. Blending Mode رو هم روی Soft Light بزارید.
۳۰
فایل حباب ها رو باز کنید و داخل گروه آبی که ساخنید قرار بدید. حالت Blending Mode رو روی Overlay قرار بدید.
۳۱
یک لایه Hue/Saturation Adjustment Layer بسازید داخل گروه قرار بدید و میزان Hue رو به -۲۰ کاهش دهید. تا آب کمی دلپزیرتر بشه.
۳۲
عکس سطح آبی که دانلود کردید رو باز کنید و وارد منوی Image > Adjustments > Desaturate بشید تا تصویرتون Desaturate بشه. بعد روش راست کلیک کنید و Convert to Smart object رو بزنید. بزاریدش اینجا
۳۳
خب الان این لایه رو هم توی یه گروه جدید بزارید Ctrl+G . و یه لایه ماسک به گروه بدید و مثل مرحله ۲۷ و ۲۸ سطح آب رو هم اضافیاش رو پاک کنید مثل شکل زیر. الان اگه اشتباه نگم باید ۳تا گروه داشته باشیدتا اینجا! خاک زیر آب. خود آب و سطح آب که الان ساختیدش.
۳۴
یه لایه جدید بسازید و داخل گروه قرارش بدید بعد با رنگ آبی #۴۶۸ff2 پرش کنیدو حالت لایه رو روی Color قرار بدید (حالت لایه منظورم همون Blending Mode هستش)
۳۵
یک لایه Hue/Saturation Adjustment Layer بسازید و داخل گروه بزاریدش. بعد Hue رو هم -۱۴ بزارید.
۳۶
یک لایه جدید بسازید و حالتش رو بزارید روی Overlay و با یه قلم نرم و سفید Opacity رو بزارید روی ۱۰% وسطش رو یکم رنگ کنید که حالت سایه روشن بشه دریا یکم روشن تر میشه.
۳۷
دوباره یه قلم بردارید و قمست پایین دریا رو انتخاب کنید، یک یا چند لایه به سلیقه خودتون انتخاب کنید و سایه روشن بزنید از همین روش. برای تیره کردن از حالت Multiply استفاده کنیدو و برای روشن کردن از Overlay استفاده کنید. دیگه خودتون سر و تهش رو هم بیارید هی من نباید توضیح بدم که!
۳۸
همین عمل رو برای سمت چپ هم انجام بدید. من یکمیش رو هم آبیتر کردم.
۳۹
مثل اون چند مرحله قبل که قلم گچ برداشتید دوباره بردارید و با Opacity 40% یه خط سفید مرز دریا بکشید.
۴۰
یه لایه جدید باز کنید با یه قلم نرم آبی تیره یکم لبه های آب رو خیلی کوچیک و ظریف خط بندازید تا یکم نامنظم بشه و طبیعیتر در بیاد.
۴۱
بریم سراغ قسمت باحالش؟ اون عات و آشغالا که دانلود کردید بیارین بریزین توی آب حالا! غواص رو ماهی کوسه گیاه دریایی و… همه رو بیارین بندازین و متناسب با نیازتون Opacity رو بین ۵ تا ۱۵ % بزارید دیگه خودتون ابتکار به خرج بدید. اگه خودتونم شنا بلدید عکس خودتونم بزارید تو آب.
۴۲
حالا عکس قایق رو هم باز کنید و بندازید روی آب و یه ماسک بهش بدید و پایینش رو یکمی حرفه ای پاک کنید ملت فکر کنن تو آبه! ضایع بازی هم در نیارید.
۴۳
یک Hue/Saturation Adjustment Layer بسازید و saturation رو -۴۶ قرار بدید. بعد یک Clipping mask هم بهش بدید یعنی روی لایه hue راست کلیک کنید و Create Clipping Mask رو بزنید این کار باعث میشه این لایه ای که دارید فقط روی لایه پایینیش یعنی قایق تاثیر بزاره!! نه بقیه تصاویر! همونجوری که توی آموزشهای قبلی گفته بودم ولی از اونجایی که میدونم همتون اونارو خودنید دوباره گفتم.
۴۴
یک Curves Adjustment Layer هم بسازید و مثل قبلی Clipping Mask بزنید و اون پایینش رو هم مثل شکل تغییر بدید.
۴۵
یه لایه جدید بسازید و دوباره Clipping Mask بزنید و Blending Mode رو هم روی overlay قرار بدید و با یه قلم خیلی نرم و روشن Opacity لایه رو ۷۴% بزارید و Opacity خود قلم هم ۱۰% تا یکم روشن کنید اینجاهای قایق رو.
۴۶
یادتون هست که چطوری اون خط سفیدارو با قلم گچ دادید؟ دوباره یه قلم گچ اتخاب کنید سفید و سایز ۲px بعد و Opacity 30% یه جوری لبه های قایق رو سفید کنید انگار مثلاً موج خورده بش کف کرده!! (عمراً بتونید!)
۴۷
عکس ماهیگیر رو هم بیارید بندازید تو قایق convert to smart Object هم بزنید و اندازش رو درست کنید و یه ماسک بدید بعدم پایینش رو پاک کنید.
۴۸
یک Hue/Saturation Adjustment Layer بسازید Clipping mask هم بزنید و Saturation رو روی -۸۴ قرار بدید
۴۹
یه لایه جدید باز کنید clipping Mask رو انجام بدید و با یه قلم خیلی خیلی نرم پشت مرد رو یکم سیاه کنید و جلوی پاهاش رو یکمی سفید.
۵۰
یک Hue/Saturation جدید بدید و بعد از Clipping Mask تنظیمات زیر رو هم بدید.
۵۱
یه لایه جدید بسازید و با یه قلم گچی خیلی کوچیک یه نخ برا تنابش بکشید! اونجایی هم که به آب میرسه Opacity رو به ۵۰% تغییر بدید.
۵۲
همه اون لایه هایی که به آب ربط داره رو توی یه گروه قرار بدید و یه ماسک به گروه بدید و با یه قلم نرم لبه خشکی و دریارو نامرطب پاک کنید تا طبیعی در بیاد
۵۳
۲تا لایه جدید درست کنید و با حالت های Overlay و Color Dodge با یه قلموی نرم محل اتصال آب و خشکی رو یکم روشن کنید.
۵۴
عکس پرنده هم باز کنید بندازید تو آسمون
۵۵
یه لایه جدید بسازید و قلموی ابر رو باز کنید و سفید یه ابر خوشکل بندازید تو آسمون .
۵۶
یه لایه جدید بسازید و با یه رنگ قهوه ای خوشکل یه تیکه خشکی درست کنید و اگه نیاز دارید Hue/Saturation هم کم و زیاد کنید ، بعد لبه هاش رو مثل لبه های قایق با یه لایه دیگه سفید کنید انگار موج میخوره
۵۷
تصویر درخت رو هم باز کنید بندازید رو همین خشکیه بعد یه Curves Adjustment هم بدید مثل زیر. Clipping mask یادتون نره.
۵۸
یه لایه جدید بسازید و با یه قلم مشکی گچی یه طناب بکشید به قایق وصل شه آب نبرتش.
۵۹
کلید های Ctrl + Shift + Alt + E رو فشار بدید تا یه لایه جدید از همه لایه ها ایجاد بشه. بعد بلور ۲۰x بدید Filter > Blur > Gaussian Blur حالت blending Mode لایه رو روی Soft light قرار بدید. بعد Opacity رو هم روی ۳۹% قرار بدید.
۶۰
اون عکس کهکشان مسخره رو باز کنید روی تصویر و Blending Mode رو روی Soft light قرار بدید و یه ماسک بش بدید و وسطش که آب و این چیزا هست رو با قلم نرم پاک کنید. آخر سر Opacity هم بزارید ۳۹%.
پایان
تمام شد دیگه! چی میخواین بازم؟
میدونم الان یه سری دوستان میان میگن فایل PSD بزار و این حرفا!! خودتون یکم زحمت بکشید دیگه!! ولی در کل
دانلود فایل PSD
تعداد بازدیدها: ۶۶پست های مرتبط
- - , .
آموزش فتوشاپ...برچسب : نویسنده : جمشید رضایی iphotoshop بازدید : 103 تاريخ : چهارشنبه 5 اسفند 1394 ساعت: 0:03